「iPadでマウスを使いたいけど、パソコン用のマウスでも使えるの?」と購入を迷っている方もいるのではないでしょうか?
結論から言うと、iPad OS対応のBluetooth接続マウスを選べばiPadで使えるんです。
そこで今回はiPad全機種を使いこなすPicky’s編集部がiPad用マウスの選び方と人気ランキングをまとめました。売れ筋ランキングの他に、薄型や安いマウスのランキングもあるのでぜひチェックしてくださいね。
この記事を監修した専門家

関連記事:マニアが徹底比較した iPad おすすめ6選 |Pro・Air・mini・無印のベストな選び方を解説!
関連記事:【快適度UP】マニアが選ぶ iPadアクセサリーおすすめ36選|あなたに最適な周辺機器を伝授
目次
- iPadでマウスを使うにはBluetoothかトラックパッドの2種類
- iPadマウスのメリット・デメリット
- iPad マウスの選び方
- 専門家おすすめのiPadマウス
- 【売れ筋】iPadマウスおすすめランキング5選の比較一覧表
- 【売れ筋】iPadマウスおすすめランキング5選
- 【格安】iPadマウスおすすめランキング4選の比較一覧表
- 【格安】iPadマウスおすすめランキング4選
- 【薄型・小型】iPadマウスおすすめランキング3選の比較一覧表
- 【薄型・小型】iPadマウスおすすめランキング3選
- 【多機能・高性能】iPadマウスおすすめランキング3選の比較一覧表
- 【多機能・高性能】iPadマウスおすすめランキング3選
- iPadとマウスの接続方法
- Bluetoothマウスのよくある質問Q&A
- iPadマウスの人気売れ筋ランキングもチェック
- Bluetoothマウスは選択肢も多くあらゆる機器に使用できる便利なマウス
iPadでマウスを使うにはBluetoothかトラックパッドの2種類
ワイヤレスマウス(Bluetooth)

出典:amazon.co.jp
Bluetooth(ブルートゥース)マウスとは、無線通信のひとつBluetoothを利用して接続するマウスです。
パソコンやマウスに内蔵されているBluetooth同士をペアリング(接続)することで使えるようになります。
現在マウスの接続方法には3種類あります。
- USBケーブルでつなげる「USB有線タイプ」
- USBにドングル(レシーバー)を差し込む「2.4GHzワイヤレス接続タイプ」
- ドングル不要でPCのBluetoothと直接つなぐ「Bluetooth接続タイプ」
1が通常のケーブル付きのマウスで、2が現在主流のUSBに差し込むレシーバー(アダプター)付きのワイヤレスタイプ、そして3が今回紹介するBluetoothで接続するタイプです。
Bluetoothマウスはパソコンに搭載されているBluetoothと接続するため、通常のワイヤレスと比べ様々なメリットがあります。
ワイヤレスで快適なのはもちろん、レシーバー不要なのでUSBスロットを占領したり、レシーバーを紛失する心配もありません。
関連記事:ベストバイのおすすめワイヤレスマウス23選|ロジクールの商品比較も!
- iPad Proは全ての世代で対応
- iPad Airは2以降が対応
- iPadは第5世代以降が対応
- iPad miniは4以降が対応
トラックパッド式マウス

トラックパッドとは、キーボードの下についているタッチ型のマウスです。Magic KeybordなどのiPad用キーボードに搭載されている他、トラックパッド単体でも購入することが可能です。

パソコンの操作と同じように使いたい、もしくはマウスを持ち運ぶのが面倒だという人にはオススメです。
関連記事:【マニアが解説】iPad Pro用 Magic Keyboardを買ってよかった7つのポイントなど評価レビュー
関連記事:【PC並みの操作感】iPad用トラックパッドおすすめ11選|最新のキーボード一体型も
 みつ
みつ
iPadマウスのメリット・デメリット
iPadマウスのメリット

出典:amazon.co.jp
- ワイヤレスで快適
- USBスロットを占領しない
- 複数のPCで共有できる
- タブレットやスマホにも接続できる
Bluetoothマウスのメリットはワイヤレスで煩わしいケーブルが無い点です。
また、無線マウスと違ってレシーバーがUSBスロットを使用しないため、スロットの少ないノートパソコン、ノートブック、またそもそもUSBの無いタブレットとの相性がいいです。
「マルチデバイス」と書かれたマウスであれば、1台のBluetoothマウスを2台、3台のPCに同時接続することも可能です。
ただし操作できるのは通常どちらか片方で、同時接続したからと言って2台同時にカーソル操作できるわけではありません。
iPadマウスのデメリット

出典:amazon.co.jp
- 電波干渉しやすい
- 電池交換が必要
Bluetoothマウスのデメリットは2.4GHzの無線マウスとほぼ同じで、使用環境によって電波干渉が起きて動作が不安定になることがある点です。
特にいくつものBluetooth製品を同時に使用していると、カクカクしたり途切れる、反応が悪いといった症状が起きやすくなります。
またこちらも無線マウスと同じですが、BluetoothマウスはPCと独立しているので、電池交換や充電が必要になる点です。
電池の消費が激しい機種やバッテリーの小さい機種を購入すると、頻繁に交換や充電が必要になるのでストレスが溜まります。
 みつ
みつ
iPad マウスの選び方
Bluetoothマウスを選ぶときは以下の項目を重視して選びましょう。
- 対応OS
- センサーの種類
- マウスの形状
- 電池か充電式か
- Bluetoothのバージョン
- 静音性
対応OS

出典:amazon.co.jp
マウスに限りませんが、Bluetoothマウスにはそれぞれ対応OSがありますので、購入前に必ず使いたいデバイスに対応しているかどうかを確認しましょう。
- Windows
- Mac
- iOS(iPhone)
- iPadOS(iPad)
- android
例えばWindows10のPCにMacにしか対応していないマウスを買ってしまうとうまく認識せず、切れる、接続できないといった不具合が起きやすくなります。(動く場合もあります)
現在発売されている機種の多くはウィンドウズやマック両方に対応していますし、あらゆる機種に使えるものも多いですが、それでも必ず確認しておきましょう。
センサーの種類
マウスのセンサーには4種類のセンサー読み取り方式があり、それぞれ感度やカーソルの動き方に特徴があります。
- 光学式
- レーザー式
- Blue LED式(ブルーLED)
- IR LED式
他にもトラックボール式もありますが、今ではあまり見かけないので今回は割愛します。
光学式
最も一般的な光学式は、マウスの底が赤く光ることから「赤色LED」とも呼ばれます。
他のセンサー方式に比べて格安なので、とりあえず安く済ませたいという場合は光学式が良いでしょう。
鏡面仕上げのガラス面やピカピカに光を反射するデスクではうまく動作しないことが多いので、マウスパッドが必須です。
レーザー式
光学式に比べて精度が高くデスクから少し距離を離しても使えるので、外などのでこぼこした面でも使いやすいというメリットがあります。
性能が高いので固まるとか、認識されない、反応が遅いといったトラブルが少なく、繊細な操作が要求されるゲーミングマウスにも多く採用されています。
Blue LED式(ブルーLED)
光学式は底から赤い光が出てますが、それとは逆に青い光が出るのがブルーLED式です。
Blue LED式は現在主流になりつつあるセンサーで、波長が短く拡散率の高い青色光を採用することで、細かなホコリや凹凸もしっかり認識します。
光学式やレーザー式はピカピカした面や布の上での認識が苦手ですが、ブルーLED式は問題なく読み取れる高機能センサーです。
IR LED式
IR LED式は性能的には光学式より多少まし、程度ですが省電力で長寿命という特徴があります。
そのため、電池の本数も1本の製品が多く、軽量で持ち運びにもおすすめです。
マウスの形状
マウスには様々な形状があるので、目的や好みに応じて選択しましょう。
- シンプルなオーソドックスタイプ
- 小型(超小型)タイプ
- 軽量タイプ
- 薄型タイプ
- エルゴノミクスタイプ
手に馴染む大きめなオーソドックスマウスや小さい小型マウスは説明不要だと思います。(補足として最近では持ち運びに適した最小サイズのミニマウスが出ています)
薄型とはその名の通り、非常に薄いデザインのマウスで最初は使いにくさを感じますが慣れると癖になります。
薄型や小型、軽量タイプは外でノートパソコンを使うような方に適しています。
エルゴノミクス(人間工学)は一見変わった形状のマウスですが、その名の通り人間工学に基づいて作られたマウスで見た目とは裏腹に非常に握りやすいマウスです。
手首をひねって掴まないので指が疲れにくく、腱鞘炎にもなりにくいことから評判も良い人気のタイプです。
唯一の難点は今までスタンダードなマウスを使っている方にとっては非常に異質に感じるので、なじまない方はなじまず、また切り替えに勇気がいる点です。
電池か充電式か
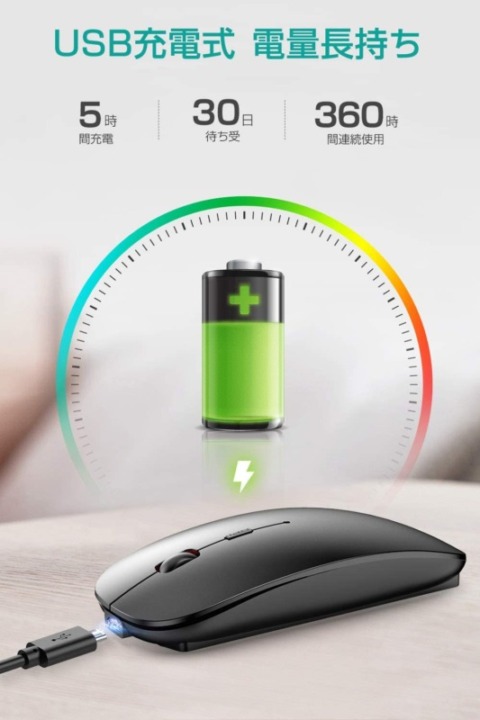
出典:amazon.co.jp
Bluetoothマウスのようなワイヤレス式マウスの場合、電池かUSB等によるバッテリー充電が必要になります。
電池式は単3電池や単4電池等の交換が必要という手間はありますが、一度交換すれば比較的電源の持ちがよく、長持ちします。
充電式は比較的こまめな充電が必要で充電中は使用できないというデメリットがありますが、電池が不要でコスパの良い方式です。
Bluetoothのバージョン
Bluetoothマウスには「3.0」や「4.0」、「5.0」といったバージョンがありますが、これは単純に「数字の大きいものほど機器として高性能」と思ってもらって構いません。
初期のBluetooth(1.0)にはフリーズ(止まる)したりもたつく、すぐ切れるといった動作が不安定という問題点がありました。
技術の進化によりこの問題は徐々に解消されていき、そのたびにBluetoothのバージョンも2.0⇒3.0といったようにバージョンアップしていきました。
そのため買うなら新しい4.0以降の4.0や4.2、もしくは最新の5.0を買いましょう。
ただし、注意点としてマウスがBluetooth5.0でもデバイス側が3.0だった場合、マウスのBluetooth性能も3.0に落とされます。
Bluetooth5.0を活かすためにはデバイス側も5.0に対応している必要があります。
静音性
静音タイプと書かれたBluetoothマウスは、動作音やクリック音が静かになるように作られています。
と言っても今の製品の多くは静音タイプですので、それほどこだわらなくてもいいでしょう。
横スクロール対応がiPadにおすすめ
画面をスワイプする動作が多いiPadには、横スクロール用のホイールのついたマウスがおすすめです。
画面をタッチせずにマウスだけで動作が完結しますよ。
 みつ
みつ
専門家おすすめのiPadマウス
持ち運びに便利なスタイリッシュ高機能マウス
ロジクールから発売のモバイルに特化した高機能マウスです。
個人的には自宅・外出先で手放す事のできない素晴らしいマウスです。主な特徴としては下記の通りです。
MagSate電磁気スクロールホイール(1秒間1000行スクロール)を搭載
ボタン1つで3つの接続先の自動切替が可能
USB-Cでの急速充電可能(1分充電で3時間の利用が可能)
持ち運びにも便利な小型モバイルマウス
ガラス上でも正確なトラッキング
このマウスは接続先に複数OS(MacBook、Windows、iPad等)を登録でき、ボタン1つで接続先を切り替えできます。
私はMacBook、iPad Pro、Windowsを接続先として登録し快適に利用してます。
iPadに限らず複数OSで共用して利用できるので、低コストで高機能なマウスが導入できてしまいます!
| 電源 | 充電式 |
|---|---|
| 対応OS | iPad、Chrome、Windows、Mac |
| センサー | レーザー |
| 重量 | 99g |
【売れ筋】iPadマウスおすすめランキング5選の比較一覧表
| 商品 | 最安価格 | 電源 | 対応OS | センサー | 重量 | |
|---|---|---|---|---|---|---|
 | [ロジクール] MX ANYWHERE 3 ワイヤレス モバイルマウス MX1700GR | 楽天市場¥11,980 AmazonYahoo! | 充電式 | Win,Mac,android,chrome,iPad | レーザー | 99g |
 | ロジクール ワイヤレスマウス トラックボール 無線 M575S | 楽天市場¥7,881 AmazonYahoo! | 電池式(単3×1) | Win,Mac,chrome,Linux,iPad | トラックボール | 145g |
 | [エレコム] ワイヤレスマウス Slint M-TM10BBBU/EC | 楽天市場¥1,599 AmazonYahoo! | 電池式(単3×1) | Win,Mac,android,iPad | BlueLED | 66g |
 | ロジクール ワイヤレスマウス M590GT | 楽天市場¥17,400 AmazonYahoo! | 電池式(単3×1) | Win,Mac,android,chrome,iPad | 光学式 | 118g |
 | [ロジクール] ANYWHERE 2S MX1600sGR ワイヤレスマウス | ¥15,930 楽天市場AmazonYahoo! | 充電式 | Win,Mac, | レーザー | 240g |
【売れ筋】iPadマウスおすすめランキング5選
ここから口コミやレビュー、Amazonの評価など、そして編集部が実際に使用した情報を参考におすすめのマウスをカテゴリー別に紹介していきます。
まず最初はAmazonや楽天でランキング上位を占める人気の売れ筋マウスです。
多くの人が購入している実績あるマウスで、評価も多いので参考にしやすいでしょう。
ロジクールMX1600sGRはDarkfieldレーザーセンサーを採用で、ガラス面のような読み取りにくい面でもしっかりと操作ができるBluetoothマウスです。 2つのパソコンを行き来してファイルの移動も簡単にできるLogicoolFLOW機能付き。 フル充電で70日使用可能です。コンパクトで機能性の高い高水準マウス
電源 充電式 対応OS Win,Mac, センサー レーザー 重量 240g
LogicoolのM585GP は2つのサムボタンが付いた、作業性の高いBluetoothマウスです。 「Logicool FLOW」搭載で、2台のPCを行き来してマルチディスプレイのように簡単にファイルをコピーしたり、移動させたりできる機能が搭載されています。 省エネ性能も高く、単三電池1本で約2年間交換不要で使用できます。1つのマウスで2台のPCを行き来できる「Logicool FLOW」搭載
電源 電池式(単3×1) 対応OS Win,Mac,android,chrome,iPad センサー 光学式 重量 118g
エレコムの厚さ28mmと薄型デザインで持ち運び便利なBluetoothマウス。左右対称のかわいらしいフォルムが特徴的で左利きの人にも配慮されています。共用デバイスで左利きの家族や同僚がいる人におすすめです。 クリック音を気にするカフェや図書館では、ボタンに静音スイッチを採用しているので安心して操作できます。ブラウザ操作を快適にする戻るボタンを搭載しているのも選択メリットの一つです。 無料ダウンロードできるエレコムアシスタントでボタン機能の割り当てやプレゼンモードへの切替が可能。単三電池1本で約596日の使用に対応しています。外出先やプレゼンで使えるコンパクト設計で厚みはわずか28mm
電源 電池式(単3×1) 対応OS Win,Mac,android,iPad センサー BlueLED 重量 66g
マウスポインターの操作がしにくい移動中や狭いデスクの上で活躍するトラックボール式マウス。手のひらにしっくり収まる人間工学に基づいたデザインで、マウス操作による手と腕の疲労を軽減します。 BluetoothかUSBレシーバーでの接続は最大で10m離れた場所からの遠隔操作に対応。ブラウザの操作がしやすい戻る/進むボタンを搭載しています。 単三乾電池1本による給電はBluetooth接続で最大20ヶ月、USBレシーバー接続で最大2年間の使用に対応。デスクの作業スペースに困っている人におすすめします。マウスを使いにくい外出先ではトラックボールがおすすめ
電源 電池式(単3×1) 対応OS Win,Mac,chrome,Linux,iPad センサー トラックボール 重量 145g
ロジクールのおしゃれでコンパクトなデザインのワイヤレスマウス。横スクロールやブラウザの戻るボタン、使用頻度が高いアプリを起動させるボタンを搭載し操作性と拡張性に優れています。 最大3台のデバイスと接続し、操作したいデバイスをボタン1つで切り替えられます。iPadとノートパソコンを使うリモート会議でのプレゼンに最適です。 USB-Cケーブルによる2時間のフル充電で最大70日間の使用に対応。ガラスの上でもマウス操作できるのでカフェやガラスデスクの上で作業したい人におすすめします。
操作の設定をカスタマイズできる高速スクロール対応の無線マウス
電源 充電式 対応OS Win,Mac,android,chrome,iPad センサー レーザー 重量 99g
【格安】iPadマウスおすすめランキング4選の比較一覧表
| 商品 | 最安価格 | 電源 | 対応OS | センサー | 重量 | |
|---|---|---|---|---|---|---|
 | エレコム マウス Bluetooth (iOS対応) Sサイズ M-BT12BRBK | ¥5,348 楽天市場AmazonYahoo! | 電池式(単4×2本) | Win,Mac | IR LED | 50g |
 | [エレコム] M-BT17BBBK Bluetoothマウス Sサイズ 小型 3ボタン BlueLED | ¥16,556 楽天市場AmazonYahoo! | 電池式(単4×2) | win,Mac | blue LED | 46g |
 | ワイヤレスマウス コンパクト 超薄型 DeliToo (ブラック) | 楽天市場¥1,510 AmazonYahoo! | 充電式 | Windows | 光学式 | 210g |
 | [エレコム] CapClip Pro M-CCP1BBBK Bluetoothマウス チルトホイール プレゼンモード | 楽天市場¥4,271 AmazonYahoo! | 充電式 | win,Mac,android,iOS,iPad | blue LED | 150g |
【格安】iPadマウスおすすめランキング4選
次に紹介するのは価格の安い、手軽に買える最安値Bluetoothマウスです。
安いとはいえ、安かろう悪かろうではなく普通に使えるコスパの良い機種を集めました。
エレコムのCapClip Pro M-CCP1BBBKは非常に独特の形状をしたBluetoothマウスです。 使わないときはキャップに収納し、クリップでバッグやPCに取り付けて持ち運べ、取り出せばコンパクトなBluetoothマウスとして使用できます。 チルトホイールを使用した4ボタン。 プレゼンモードを搭載し、スライドの操作も可能なビジネス向きのマウスです。
持ち運びやすく、プレゼンモードで仕事が捗る出張等に最適なマウス
電源 充電式 対応OS win,Mac,android,iOS,iPad センサー blue LED 重量 150g
DeliToo-JPのBluetoothマウスは流線型で薄型、七色に発光する美しいゲーミングマウスで、Bluetoothと無線両方で使えるため、あらゆる機器に対応しています。 210gとやや重いのが難点ですが、自宅用であれば逆に安定感が良く使いやすいです。七色発光で近未来的な雰囲気を醸し出す癒し系の美しいBluetoothマウス
電源 充電式 対応OS Windows センサー 光学式 重量 210g
エレコムのM-BT17BBBKは軽い力で操作でき、手首や指に負担がかかりにくいマウスです。 非常にオーソドックスに作られており、突出した機能はない物の「普通に使いやすい小型マウス」です。 1回の電池交換で約441日持つ省エネ設計で面倒な電池交換も長期間不要です。手頃な価格と軽量コンパクトでサブデバイスや持ち運びに便利なBluetoothマウス
電源 電池式(単4×2) 対応OS win,Mac センサー blue LED 重量 46g
ElecomのM-BT12BRBKは特に突出した機能はないものの、激安で使いやすいBluetoothマウスです。 重量は非常に軽く、形状も左右対称のシンメトリデザインで誰の手にもなじみます。 Bluetooth3.0とバージョンは高くないので、サブパソコン用におすすめです。3ボタンで省エネ性能高いIR LED式激安マウス
電源 電池式(単4×2本) 対応OS Win,Mac センサー IR LED 重量 50g
【薄型・小型】iPadマウスおすすめランキング3選の比較一覧表
| 商品 | 最安価格 | 電源 | 対応OS | センサー | 重量 | |
|---|---|---|---|---|---|---|
 | [ロジクール] M557GR ワイヤレスマウス 無線 Bluetooth | 楽天市場¥1,700 AmazonYahoo! | 電池式(単3×2) | win,mac | レーザー | 107g |
 | [HOKONUI] ワイヤレスマウス Bluetooth 5.0 マウス 超薄型 静音 充電式 | 楽天市場¥1,980 AmazonYahoo! | 充電式 | win,Mac,iOS,android,iPad | 光学式 | 100g |
 | [マイクロソフト] Arc Mouse Sage ELG-00046 マウス Bluetooth対応/薄型/小型 | 楽天市場¥17,980 AmazonYahoo! | 電池式(単4×2) | Windows | - | 200g |
【薄型・小型】iPadマウスおすすめランキング3選
持ち運びや出張が多い方におすすめの薄型、小型マウスです。
見た目もおしゃれなので会社のデスクにもおすすめです。
MicrosoftのArc Mouse(アークマウス)Sage ELG-00046は一見変わった形状のマウスですが、実は折りたたむことができ、収納時はフラット、使うときはアーチ状になります。 独特形状ですが、人間工学に基づいたデザインで使ってみると意外なほど手に馴染みます。 カラーバリエーションも4色展開されており、男性にも女性にもおすすめです。
スナップ式で折りたたんで持ち運べる独特デザインのBluetoothマウス
電源 電池式(単4×2) 対応OS Windows センサー - 重量 200g
HOKONUIのBluetoothマウスは薄型軽量で、Bluetoothと無線両対応の汎用性の高いマウスです。 非常に薄く、左右対称のデザインは男女兼用で、左利きの方にも適した万人向けの形状です。 数時間の充電で、1カ月以上使えます。超薄型 静音設計で家やオフィス、外とシーンを選ばず使えるBluetoothマウス
電源 充電式 対応OS win,Mac,iOS,android,iPad センサー 光学式 重量 100g
LogicoolのM557GRは左右対称デザインで、誰の手にもフィットしやすい薄型デザインのBluetoothマウス。 電池も12ヵ月持つ長寿命なので、交換の頻度も低く使いやすいマウスです。 ホイールは上下スクロール、左右に傾けてウェブページやウィンドウ・アプリを開いたりすることも可能。軽量で手に馴染みやすい左右対称薄型マウス
電源 電池式(単3×2) 対応OS win,mac センサー レーザー 重量 107g
【多機能・高性能】iPadマウスおすすめランキング3選の比較一覧表
| 商品 | 最安価格 | 電源 | 対応OS | センサー | 重量 | |
|---|---|---|---|---|---|---|
 | [ロジクール] MX Master 3 MX2200sGR ワイヤレスマウス Unifying Bluetooth | 楽天市場¥20,800 AmazonYahoo! | 充電 | win,Mac | Darkfi eld センサー | 141g |
 | [ロジクール] MXTB1s MX ERGO Unifying Bluetooth 8ボタン マウス | 楽天市場¥9,999 AmazonYahoo! | 充電式 | win,Mac | - | 145g |
 | [ロジクール] MX ANYWHERE 3 MX1700GR ワイヤレス モバイルマウス | 楽天市場¥11,980 AmazonYahoo! | 充電 | win,Mac,ipad,chrome | - | 99g |
【多機能・高性能】iPadマウスおすすめランキング3選
最後は多機能・高性能なBluetoothマウスを紹介します。
ボタンが多数ついていてゲームやクリエイター作業に適したものや、人間工学に基づいて作られた高性能モデルで、ロジクール製が多いです。
性能が高い分やはり価格は高いので予算に合わせて購入しましょう。
ロジクール MX ANYWHERE 3は高速スクロール、1分間で3時間使える急速充電、カスタム可能なボタン搭載と、豊富な機能を持ったBluetoothマウスです。 センサーはダークフィールド4000dpiセンサーを採用をし、ガラスや布の上などあらゆる面で使用しても操作にズレが生じません。 ブラック、ホワイト、ピンクの3種類から選べるので、男性でも女性でも使用できます。
高速スクロール機能とボタンカスタム可能なコンパクトで高機能Bluetoothマウス
電源 充電 対応OS win,Mac,ipad,chrome センサー - 重量 99g
ロジクールのMXTB1s MX ERGOは手首に負担がかかりにくいトラックボール式のBluetoothマウスです。 スクロールホイールは自由にカスタマイズ可能で、ゲームや動画編集などあらゆる用途に使用できます。 フル充電で最長4カ月使用可能。
手首の負担をやわらげ、疲れにくいトラックボール式の多機能高性能Bluetoothマウス
電源 充電式 対応OS win,Mac センサー - 重量 145g
ロジクール MX Master 3 MX2200sGRは1秒間に1000行スクロールできる高速ホイール、手にフィットするエルゴノミクスデザイン、カスタマイズ可能な機能ボタンと非常に多機能なBluetoothマウスです。 1回のフル充電で70日間連続使用可能です。
多機能・高性能なエルゴノミクスデザインのBluetoothマウス
電源 充電 対応OS win,Mac センサー Darkfi eld センサー 重量 141g
関連記事:ロジクールのおすすめマウス18選|元店員が詳しい選び方やシリーズごとの特徴を紹介!
iPadとマウスの接続方法
iPadにBluetoothマウスを接続する方法を解説します。
- マウスがBluetoothに対応しているかどうか確認する
- iPadホーム画面から「設定」アプリを開く
- 左メニューの「Bluetooth」を選択しオンに切り替える
- Bluetoothマウスの「ペアリングスイッチ」を押す
- iPadのBluetooth画面に表示されたBluetoothマウスを選択して接続する

出典:amazon.co.jp
ペアリングスイッチの場所は製品によって異なりますが、マウスの底に「connect(コネクト)」とか「接続」、「pairing(ペアリング)」と書いてある小さなボタンがあります。
WindowsかMacかで接続方法が異なりますが、基本は「マウスのペアリングスイッチを押す」「本体側でBluetoothマウスを選択してペアリングさせる」でOKです。
1回ペアリングすれば以降は自動接続します。
パソコンにBluetoothが搭載されていない場合、「Bluetoothレシーバー」を購入することでBluetoothマウスやBluetooth製品が使用できるようになります。
USBスロットが一つ埋まってしまいますが、Bluetoothの無いPCやタブレットでもBluetooth対応機器に変換し、マウス以外の他のBluetooth製品も使えるようになります。
Bluetoothレシーバーを使用する場合、多くのケースで付属しているCD等でドライバをインストールしないと追加できないので注意しましょう。
付属のCDで不具合(うまくペアリングできないなど)が起きる場合は各レシーバーのメーカーHPよりドライバをインストールできます。
 みつ
みつ
Bluetoothマウスのよくある質問Q&A
最後にBluetoothマウスでよくある質問と回答を集めました。
Bluetoothおすすめメーカーは?
Bluetoothは国内、海外の様々なメーカー・ブランドから製品が販売されていますが、電子機器なのでできれば信頼性の高い実績あるメーカーから購入することをおすすめします。
実績ある企業の製品なら接続できないとか、カーソルが動かないといった問題が起こるリスクは低いでしょう。
Bluetoothマウスの主な有名メーカーは以下の通りです。
- elecom(エレコム)
- logicool(ロジクール)
- Sony(ソニー)
- buffalo(バッファロー)
- Logitec(ロジテック)
- サンワサプライ
- ナカバヤシ
- razer(レイザー)
もちろん上記のメーカー以外にもきちんとした製品を作っている企業はたくさんあります。
ですが当たり外れがないのはやはり実績のあるメーカーです。
DPIって何ですか?
マウスを調べているとよく目にするこのDPIという数値、これは「dots per inch」の略で、簡単に説明すると「マウスの感度の高さ」を表しています。
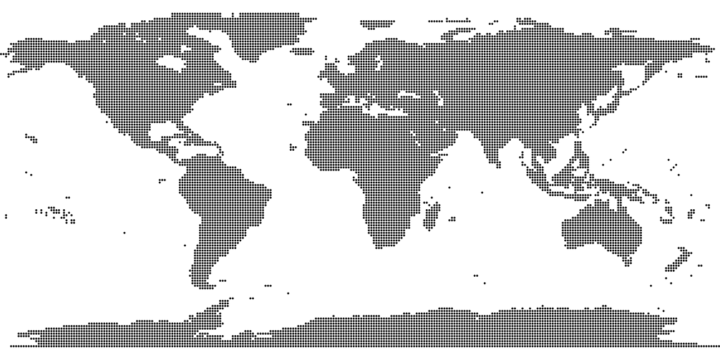
この数値が高ければ高いほど、画面のドットを読み取る能力が大きくなり、わずかにマウスを動かしても画面のカーソルは大きく動くことになります。
繊細な動作を要求されるゲームではこの数値が高く設定できるもののほうが有利です。
基本的に高く設定できるものほど高性能ですが、高すぎると非常に繊細な操作が要求され、使いにくいマウスになってしまいます。
調整できるものが多いので、ゲームやクリエイター作業などの用途に合わせて最適な数値に調整しましょう。
Bluetooth対応のキーボードやヘッドセットを同時に使用することは可能?
Bluetooth機器は3~7台同時使用できるとされているので、BluetoothマウスやBluetoothキーボードを同時接続することは可能です。
メーカーによってBluetoothマウスとBluetoothキーボード・テンキーのセットも売られています。
ただプロファイル(機能)の違うものなら同時使用できますが、プロファイルが同じもの、例えばBluetoothイヤホンとBluetoothヘッドセットの同時使用はできません。
ちなみに複数台使用は問題ありませんが、データ量の多いBluetooth製品を複数台接続すると負荷がかかり接続が悪くなることはあります。
パソコンやBluetoothのバージョン、各製品の性能にもよりますので一概に何台で干渉するとは言えませんが安定して使用するならあまり多くの製品はつながないほうが良いでしょう。
100均の格安bluetoothマウス ってどうなの?
百均のお店に行くと300円や500円といった100円でない商品も売られていて、ダイソーでは500円でBluetoothマウスも売られています。
Bluetooth搭載のマウスが500円ということで一時期話題になったので、気になっている方もいるのではないでしょうか。
実際に編集部で購入して使ってみたことがあるのですが、結論から言うと「普通に使える」です。
カーソルの動きにややラグと言うか鈍さを感じるものの、使用には問題ありませんでした。
激安なので、surface(サーフェス)やiPad(アイパッド)、スマホのような外で使う機器用に使うのがおすすめです。(落として壊しても金銭的なダメージが小さい)
iPadマウスの人気売れ筋ランキングもチェック
こちらは現在Amazon、楽天、ヤフーショッピングで紹介されているiPadマウスのランキングです。最安&人気のアイテムを是非チェックしてみましょう!
Bluetoothマウスは選択肢も多くあらゆる機器に使用できる便利なマウス
Bluetoothマウスはワイヤレスで、簡単にパソコンと接続できてしかもUSBスロットを使用しない便利なマウスです。
一言にBluetoothマウスと言っても形状やセンサーの種類など意外とバリエーションが豊かなので選ぶ際はこのあたりに注意して自分に合ったマウスを探してみてはいかがでしょうか。
なお、Picky’s編集部ではBluetoothマウスの他にも様々な周辺機器を紹介していますので是非目を通してみてください。
関連記事:【純正品より高コスパで選んだ】Mac用マウス おすすめ20選|iMac&Mac Mini&Mac Book対応
関連記事:持ち運びやお絵かきにも便利!iPadスタンドおすすめ20選|Air・Pro・mini・無印に対応
関連記事:ワイヤレスキーボードおすすめ18選|価格や機能で徹底比較
関連記事:用途別PCモニターの選び方とおすすめ25選を解説&徹底比較
関連記事:スピーカーフォンおすすめ17選|価格や機能で徹底比較
関連記事:iPadの使い道がない?iPad歴7年が16の使い道を紹介!おすすめではない人の特徴まで詳しく解説
記事にはリサーチ時点の情報を掲載しています。商品・サービスの詳細や料金が変わってしまう場合もございます。最新情報は、各ECサイト・販売店・メーカーサイトをご確認ください。























